by Rachel Garza
As days go by, new inventions are introduced to meet the needs of the target users. Many a time, these new inventions are upgrades of existing products. That said, the communication world consistently witnesses tremendous progress in terms of the introduction of new devices.
Contents
Before the introduction of smartphones, other types of mobile phones were used by all and sundry. Today, an example of the smartphone you won't cease from enjoying its services is the iPhone. As an iPhone user, you can enjoy a lot of exciting services. With your iPhone, you can make calls, send and receive messages, surf the web, and perform other complex computing tasks. The iPhone performs most of these functions through its pre-installed and installed apps. Apple is sensitive to the app needs of its users. Hence, the iPhone manufacturing company has designed an App Store where you can seamlessly download and install your favorite apps - either free or at a cost. With these apps, you will have full access to the features of your iPhone. While searching for apps to download on the App Store, some iPhone users encounter a challenge whereby the App Store stops working. When this happens, it is actually a big challenge because you won't have access to upgrading your apps or download a new app. However, these are simple and recommended ways of solving the problem. Today, I will be telling you the best methods to fix the App Store not working on your iPhone.
When you encounter the App Store not working challenge on your iPhone, you need to check and confirm that your iPhone has enough storage space to accommodate the new app you wish to install. When the space available is not enough, you will surely get the App Store not working message. Peradventure space on your iPhone storage space is filled up; you can delete some old files. You can also uninstall some old or unused apps and old messages on your iPhone. If there is enough space to accommodate the new apps you wish to download, but you still encounter the App Store not working challenge, you need to check your internet connection. You can confirm that maybe your iPhone is connected to the internet by launching a browser app. Then launch a website or pre-loaded page. If the site launched loads up successfully,it means the internet services on your iPhone are working perfectly. When all conditions discussed are perfect, and the problem persists, you can try out the methods discussed in the next session.
The table below summarizes the pros and cons of the App Store
| Pros | Cons |
| It has a huge variety of apps. | Many apps are duplicated. |
| It has well designed free and paid apps. | |
| It offers iTunes functionalities. |

This section will discuss the best and trusted methods to fix the App Store, not working on the iPhone challenge.
The inability to access the App Store is not limited to a particular version of the iPhone. It happens on all smartphones. It also occurs when updating built-in apps on the iPhone. When this happens, the app will stay idle in the background for some seconds. Then it will crash. However, you can solve this challenge by following the straightforward step discussed below.

The inability of the App Store to work on the iPhone can occur due to firmware system errors or crashes. When this happens, it means your iPhone is compromised probably from some unsecured websites you visited or corrupted files you downloaded on the device. When you have firmware on your iPhone, it also causes instability in other apps' functionality. If the firmware has caused the App Store not working error, you can fix it by resetting or rebooting your iPhone through the straightforward steps discussed below.
Internet connection plays a vital role in accessing the App Store on the iPhone without any hassle. When you have the App Store not working on your iPhone, you need to check your internet services. Then refresh the connection. Nowadays, there are different ways of refreshing the internet connection. If you have a Wi-Fi network at home, you can reboot your wireless router to ensure it is connected to the internet. To refresh the internet services on your modem or router, follow the steps discussed below.
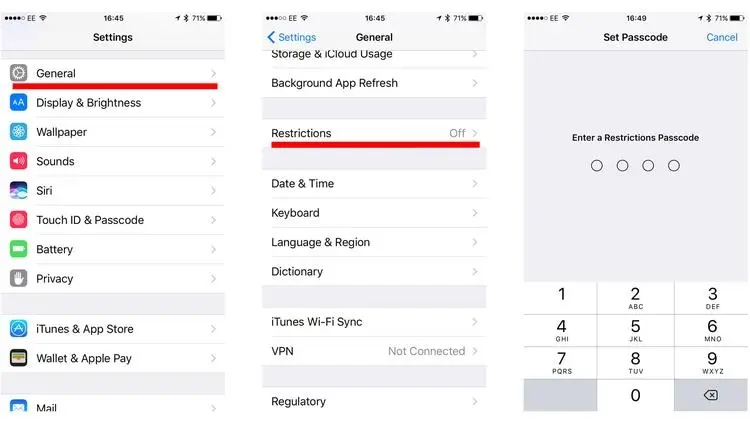
If restrictions are enabled on your iPhone, it means that some irrelevant services of the App Store are restricted. Hence, the App Store will not work as intended. You can check if the restrictions are enabled. If it is enabled, you will need to turn it off to fix the App Store not working problem. To disable the restrictions, you need to follow the steps discussed below.
Running frequent updates on your iPhone is important. With regular updates, the performance of your iPhone will be optimized. It also helps to fix some system errors and other security issues. To update your iPhone, you need s table internet access - preferably a Wi-Fi connection. Then prepare massive storage space. Also, you need long battery life. Once these requirements have been put in place, you can follow the steps discussed below.
In case you have tried the five methods discussed above, and the problem is not fixed, you can check if the App Store problem is caused by settings customization or system errors. If this is the cause, you can fix it by following the steps discussed below.
If all the previously discussed methods do not work, try to restore your iPhone's factory settings. By doing so, the iPhone will appear as new because it will wipe out all system customizations, settings, downloads, and other information. The steps to restore the factory setting on the iPhone are discussed below.
The App Store not working issue can be devastating and challenging. Today, I have discussed the best methods to fix it on your iPhone. Please read through and follow the steps strictly.bi

About Rachel Garza
Rachel Garza is a passionate writer with a deep fascination for technology and science. Born and raised in an intellectually stimulating environment, she developed an early interest in exploring the latest advancements and breakthroughs in these fields. Rachel's love for writing and her insatiable curiosity led her to pursue a career as a tech and science writer.
 |
 |
 |
 |